
STEP
Set up a Meta
account
There are multiple ways to set up your account, whether through Facebook, Instagram or email. Simply go to meta.com/setup to get started.
Learn more
There are multiple ways to set up your account, whether through Facebook, Instagram or email. Simply go to meta.com/setup to get started.
Learn more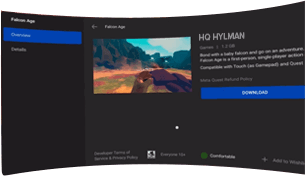
After setting up your account and accessing you VR device, you can now proceed to search for “Hylman HQ” and download the app. You can do so either directly from the store on your VR device, or through the Meta Quest Store mobile app that is connected to your VR device, found in iOS or Android.
Download App
Sign up/log in to your Hylman HQ account, and experience the digital architectural marvel of working with Hylman Global.
Explore more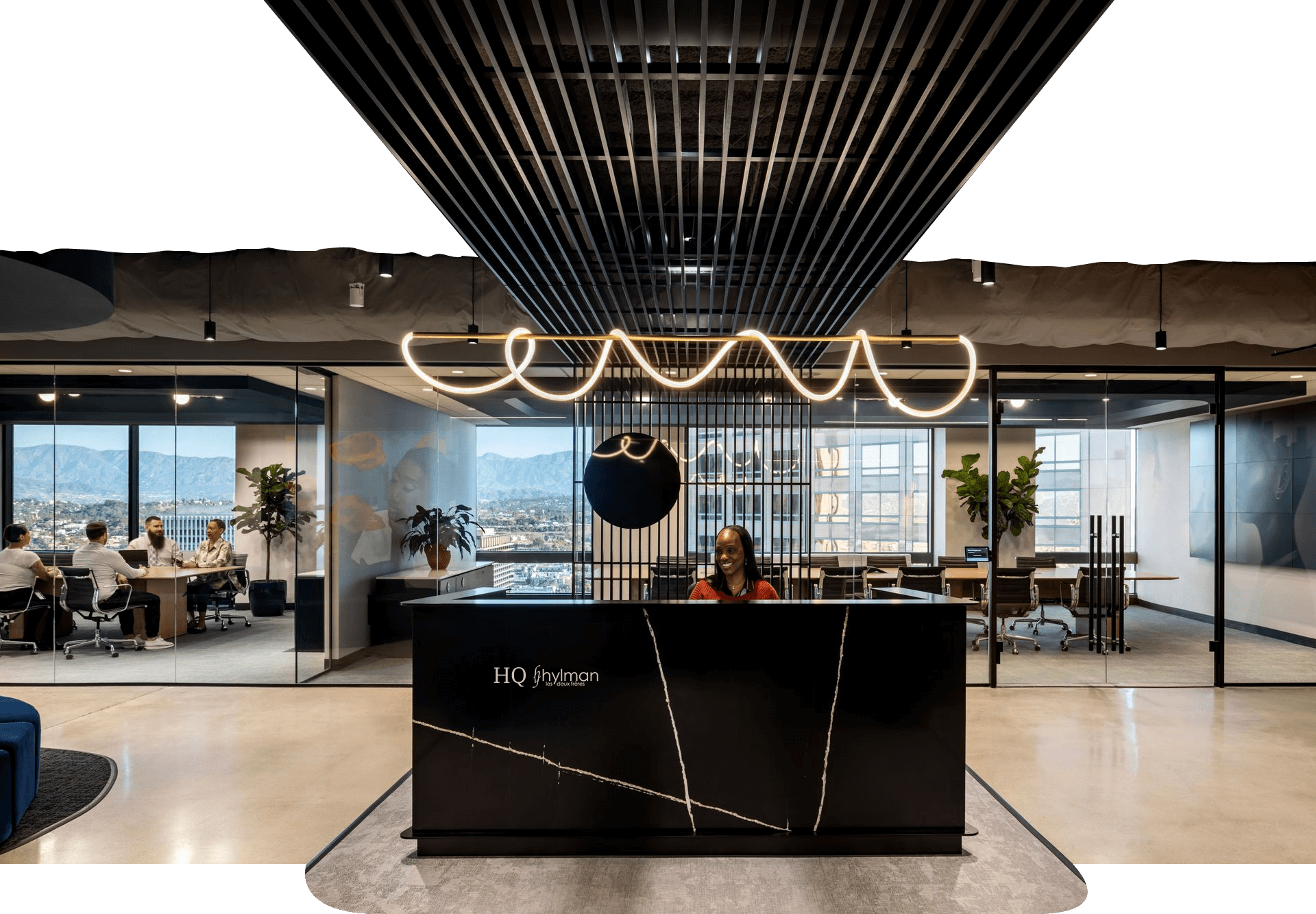
If you already have an account, simply login. If you are a guest and new to Hylman HQ, click on continue as guest, fill the form with your information, and proceed to check us out as a guest.

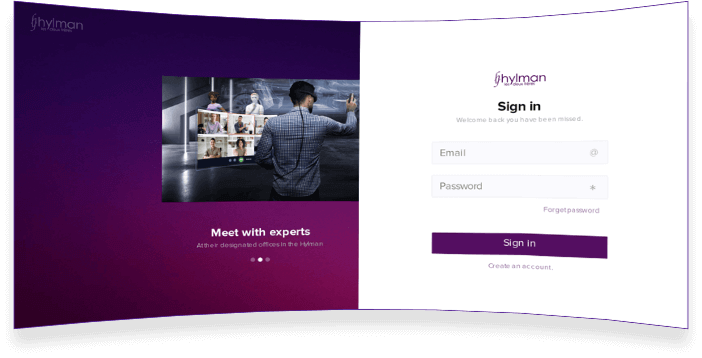
After logging in, you’ll have to select an avatar that resembles you most! Feel free to scroll and identify the most appealing one to you.

You can now experience Hylman HQ, meet others, and collaborate.


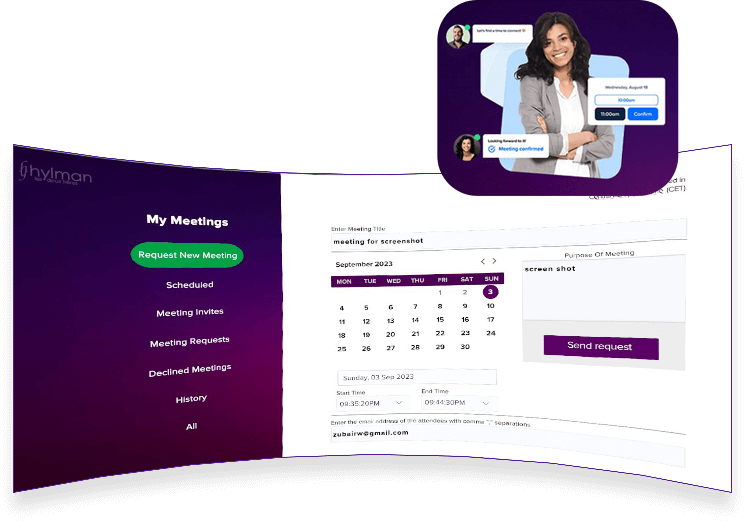
In order to schedule a meeting, you will have to request a meeting. This is done by clicking on Request New Meeting, and filling out the information on the page. This request will then be sent to Hylman HQ Admin for approval, until then it will show a “pending” status under “Meeting Requests”. After approval it will then change its status to “Accepted” and move to “Scheduled”, and you will be notified by email.
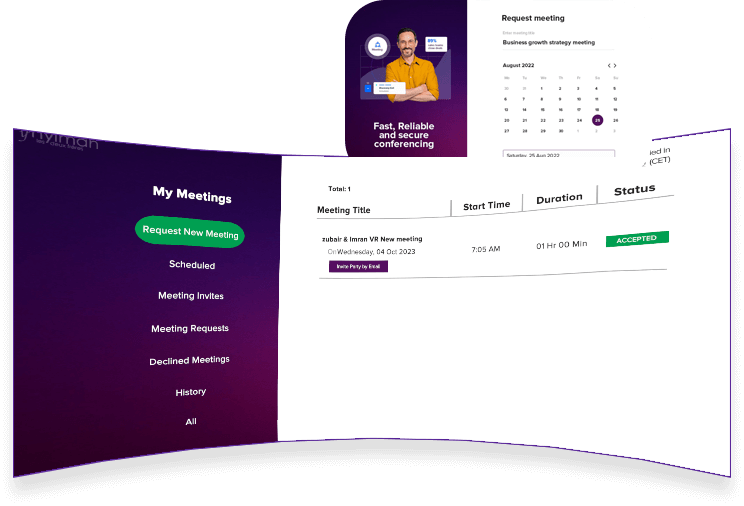
When you receive an invitation to a meeting, you will be notified by email and it will show up under “Meeting Invites” pending your reaction to it to “Accept”, “Decline”, “Maybe”, or “Propose new date”. Any reaction you would choose will notify the meeting host. If you choose “Accept” or “Maybe”, it will then move to the category of “Scheduled”. If you choose “Decline”, it will show under “Declined Meetings”. If you choose “Propose new date” and choose a specific date/time, it will inform the host of this request and should they choose to accept that change, it will move to that date and your status will automatically be “Accepted”.
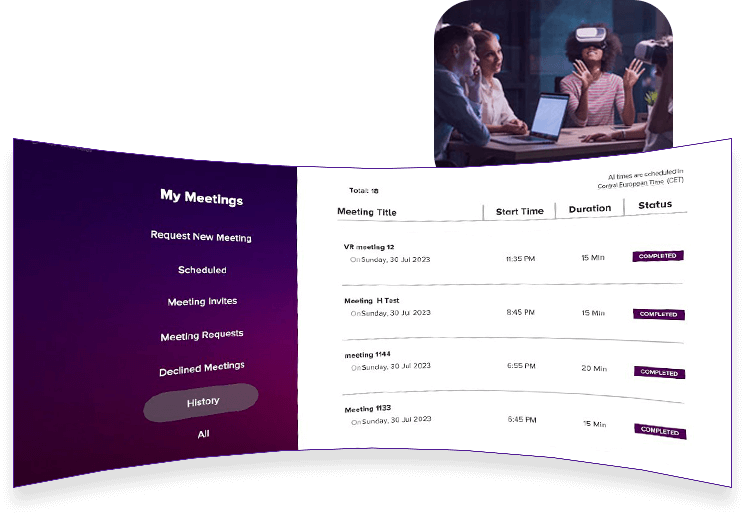
All scheduled meetings that you have chosen to attend, whether by “Accept” or “Maybe”, they will move here. The status of any meeting under “Scheduled” can be changed up until the meeting’s commencement. Once a meeting has been concluded, it will move to “History”. All meetings scheduled, whether by you or others, under any status, will show under “All..
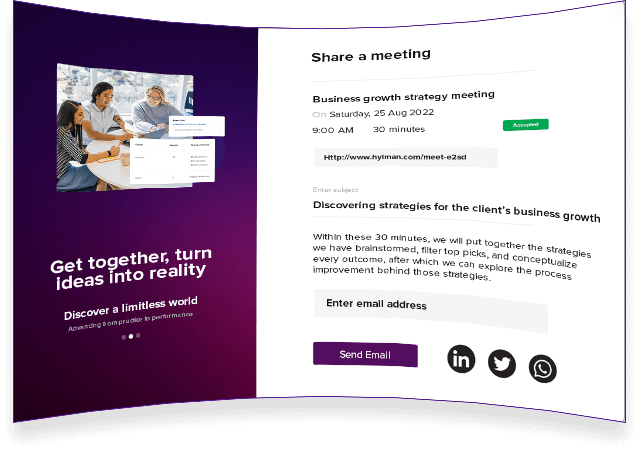
Attending meetings can’t be any easier. Before the meeting commences, there will be several reminders sent by email to the attendees to keep them informed and aware of the meeting. Upon the time of the meeting commencement, and given that you have chosen “Accept” or “Maybe” to the meeting, you simply need to be logged in with your account at the Hylman HQ app through your VR device, and when the time of meeting kicks off you will be automatically redirected to the meeting room, along with all other meeting attendees, up until the end time of the meeting. After concluding the meeting, you will be automatically redirected back to the main HQ building.


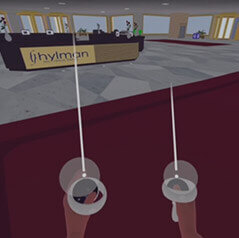



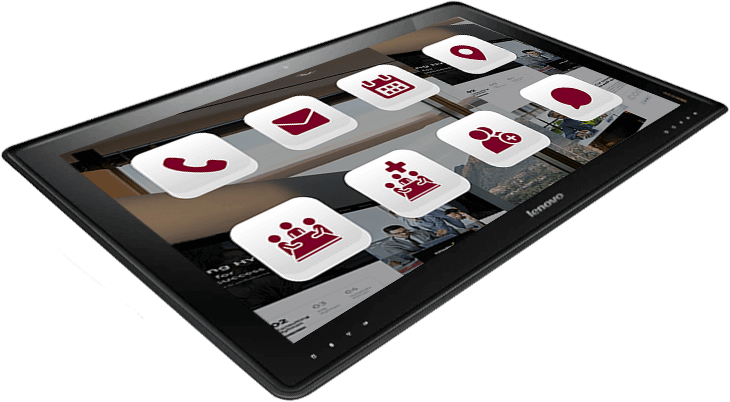



Giving you the realtime experience with many attributes:







